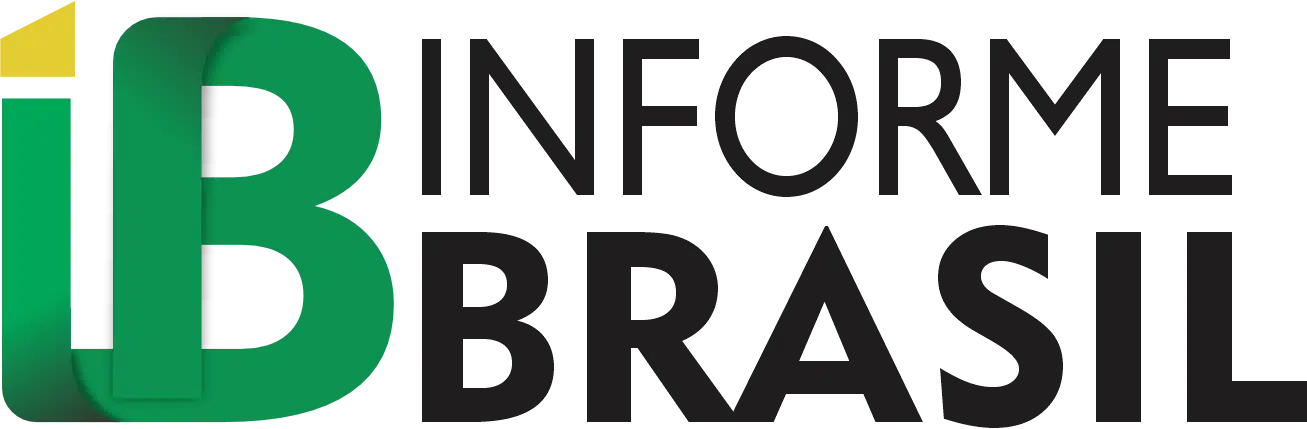O YouTube é um dos aplicativos favoritos para assistir vídeos de todos os tipos na web. No entanto, a maioria dos usuários desconhece que a plataforma possui um truque simples que se tornou viral nas redes sociais e que nos permite assistir a vídeos em uma janela flutuante em um PC ou laptop.
Ou seja, podemos continuar visualizando o conteúdo enquanto navegamos no Google Chrome ou em outras páginas. Como fazê-lo? Aqui explicamos para você.
Embora o YouTube em sua versão web tenha um modo Picture in Picture , isso só está disponível na mesma página do aplicativo, então quando você muda de site o vídeo para de aparecer. Portanto, é necessário recorrer a outros métodos que nos permitam fazê-lo.
Passo a passo para assistir vídeos do YouTube em janelas flutuantes
O primeiro método para assistir vídeos do YouTube em janelas flutuantes não precisa de nenhum programa estranho, pois é uma funcionalidade do navegador Google Chrome . Siga estes passos para fazê-lo:
1- Entramos no YouTube a partir do Google Chrome e começamos a reproduzir o vídeo que nos interessa.
2- Agora clicamos com o botão direito do mouse no player.
3- Na primeira vez que clicarmos com o botão direito do mouse, um menu do YouTube será exibido, mas se clicarmos com o botão direito novamente, o menu de contexto do Google Chrome aparecerá.
4- Então devemos encontrar onde diz Screen on Screen. Assim que clicarmos nele, veremos que o vídeo fará uma pausa na janela principal do Chrome e uma janela flutuante será aberta automaticamente onde o vídeo começa a ser reproduzido.
No entanto, não é o único truque que temos na versão web do YouTube para assistir a vídeos em uma janela flutuante, pois também existe uma extensão do Google Chrome que nos permite alcançá-lo. Siga estas instruções:
1- Baixe a extensão do Google Chrome chamada Picture-in-Picture .
2- Quando instalarmos a extensão, o ícone da extensão aparecerá na parte superior direita do Chrome, onde temos o restante das extensões.
3- Para que um vídeo seja visto na janela flutuante, basta colocar o vídeo no Google Chrome, seja do YouTube ou local.
4- Em seguida, clique no ícone da extensão.
5- Uma guia será aberta automaticamente no canto inferior direito, onde veremos o vídeo que selecionamos.
Como baixar as legendas de um vídeo do YouTube em texto
O procedimento é muito simples e você não precisará de nenhuma ferramenta externa ou software de terceiros, como o YouTube Subtitle Extractor ou similar. Tudo está disponível na própria página do YouTube . Para baixar legendas de um vídeo específico, siga estas etapas em um PC:
- Vá para a página do vídeo desejado
- Vá para o menu de três pontos no canto superior direito
- Clique em Abrir Transcrição (essa opção só estará disponível se o vídeo tiver legendas).
- Uma página será aberta com o vídeo e a transcrição das legendas do lado direito
- A partir daqui, você pode optar por incluir os carimbos de data e hora em seu arquivo de texto final. Para isso, basta clicar nos três pontinhos ao lado de Transcrição e ativar a opção que aparece.
- Alguns vídeos até permitem que você altere o idioma das legendas.
Para baixá-lo, basta destacar todo o texto e colá-lo em qualquer editor de sua preferência (pode ser Bloco de Notas ou Word). - Não se preocupe com o formato. O texto que o YouTube oferece não possui caracteres especiais e no final você obterá um documento suficientemente legível.
- Depois que o texto for copiado, basta salvá-lo como um arquivo e pronto. Agora você pode imprimi-lo ou lê-lo de onde quiser.
Passo a passo para evitar que o YouTube recomende vídeos que não gosto
Para que o YouTube não continue recomendando vídeos que não são do seu interesse, você deve realizar duas ações que não exigem a instalação de aplicativos de terceiros ou programas estranhos. Primeiro, você deve excluir a atividade que não é sua e, em seguida, especificar quais vídeos você não gosta. Para isso, siga estas instruções:
- No aplicativo do YouTube, toque no logotipo da sua conta no canto superior direito da tela.
- Clique em ‘Configurações’ e depois em ‘Histórico e privacidade’.
- Vá para ‘Gerenciar a atividade’. A opção será aberta no navegador da web.
- Clique em ‘Próximo’ até chegar à lista de sua atividade no YouTube.
- Você encontrará todos os vídeos que viu no aplicativo classificados por data e poderá excluir os que não viu clicando nos três pontos verticais que aparecem ao lado dos clipes e pressionando ‘Excluir’.
Como baixar as legendas de um vídeo do YouTube em texto
O procedimento é muito simples e você não precisará de nenhuma ferramenta externa ou software de terceiros, como o YouTube Subtitle Extractor ou similar. Tudo está disponível na própria página do YouTube . Para baixar legendas de um vídeo específico, siga estas etapas em um PC:
- Vá para a página do vídeo desejado
- Vá para o menu de três pontos no canto superior direito.
- Clique em Abrir Transcrição (essa opção só estará disponível se o vídeo tiver legendas)
- Uma página será aberta com o vídeo e a transcrição das legendas do lado direito
- A partir daqui, você pode optar por incluir os carimbos de data e hora em seu arquivo de texto final. Para isso, basta clicar nos três pontinhos ao lado de Transcrição e ativar a opção que aparece.
- Alguns vídeos até permitem que você altere o idioma das legendas.
- Para baixá-lo, basta destacar todo o texto e colá-lo em qualquer editor de sua preferência (pode ser Bloco de Notas ou Word).
- Não se preocupe com o formato. O texto que o YouTube oferece não possui caracteres especiais e no final você obterá um documento suficientemente legível.
- Depois que o texto for copiado, basta salvá-lo como um arquivo e pronto. Agora você pode imprimi-lo ou lê-lo de onde quiser.